Combnation Chart In Excel 2011 For Mac
Posted : admin On 31.01.2019Excel for Office 365 Word for Office 365 PowerPoint for Office 365 Excel for Office 365 for Mac Word for Office 365 for Mac PowerPoint for Office 365 for Mac Excel 2019 Word 2019 PowerPoint 2019 Excel 2016 Excel 2019 for Mac PowerPoint 2019 for Mac Word 2019 for Mac Word 2016 PowerPoint 2016 Excel 2013 Word 2013 PowerPoint 2013 Excel 2010 Word 2010 PowerPoint 2010 Excel 2016 for Mac PowerPoint 2016 for Mac Word 2016 for Mac To emphasize different kinds of information in a chart, you can combine two or more charts. For example, you can combine a line chart that shows price data with a column chart that shows sales volumes. Note: You can change the chart type of only one data series at a time. To change the chart type of more than one data series in the chart, repeat the steps of this procedure for each data series that you want to change. This displays the Chart Tools, adding the Design, Layout, and Format tabs.
Combination charts Does Excel for mac 2016 have the combination chart function? If it does I can't seem to find it. Thanks, Rich. This thread is locked. Best free photo printing software for mac. You can follow the question or vote as helpful, but you cannot reply to this thread. Its same as Powerpoint 2011. First of all, a default chart inserted in PowerPoint 2011 may look like the one that you see in Figure 1, below. Figure 1: Chart inserted in PowerPoint All the data that works behind the scenes for any chart in PowerPoint 2011 is essentially stored in an Excel sheet, as shown in Figure 2, below.
• On the Design tab, in the Type group, click Change Chart Type. • In the Change Chart Type dialog box, click a chart type that you want to use.
The first box shows a list of chart type categories, and the second box shows the available chart types for each chart type category. For more information about the chart types that you can use, see. Best chromecast video player.
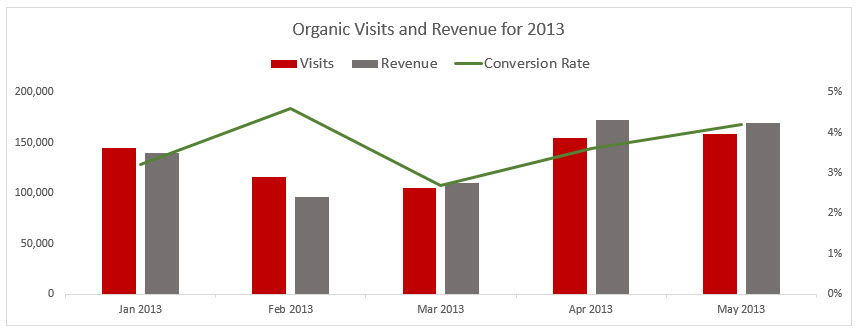
Learn how to use Excel for Mac 2011 to create different kinds of charts - from column, bar, and line charts to Gantt and exploded pie charts - and understand how to decide which type works best for your data. Plus, find out how to fine-tune your chart's color and style; add titles, labels, and legends; insert shapes, pictures, and text boxes; and pull data from multiple sources. Author Dennis Taylor also introduces analytical tools that will help you make sense of your data and a few dynamic controls that allow you to adapt your charts on the fly. Along the way, he provides tips and tricks to be more productive and efficient.